MENU DAN ICON MICROSOFT POWER POINT
Menu dan Ikon
Tampilan awal slide dalam program powerpoint
Microsoft Office Button
Microsoft Office Button yang berada di pojok kiri atas jendela kerja PowerPoint 2007 berfungsi untuk membuka menu
Title Bar
Title Bar adalah bagian dari elemen layar PowerPoint yang menampilkan nama program yang sekarang sedang aktif
Title Bar adalah bagian dari elemen layar PowerPoint yang menampilkan nama program yang sekarang sedang aktif
Tabs
Tabs adalah kumpulan beberapa kelompok perintah
Pada tabs terdiri dari beberapa Groups.
Tabs adalah kumpulan beberapa kelompok perintah
Pada tabs terdiri dari beberapa Groups.
Dialog Box Launchers yang berbentuk ikon kecil yang ada di sudut kanan bawah setiap Group pada masing-masing Tab yang berfungsi untuk menampilkan kotak dialog atau task pane
Tombol View digunakan untuk merubah tampilan jendela kerja Power Point secara cepat. Pilihan tersebut terdiri dari normal, Slide Sorter, dan Slide Show
Tombol View digunakan untuk merubah tampilan jendela kerja Power Point secara cepat. Pilihan tersebut terdiri dari normal, Slide Sorter, dan Slide Show
Groups Home
New Slide : Menyisipkan slide yang baru.
Layout : Menentukan tata letak slide
Font : Memilih jenis huruf
Font size : Memilih ukuran huruf
Grow font : Menaikkan atau memperbesar ukuran huruf (karakter)
Shrink font : Menurunkan nilai ukuran atau nilai karakter
Clear Formatting : Menghapus format yang telah dikenakan pada teks
Bold : Memberikan efek cetak tebal
Italic : Memberikan cetak miring
Underline : Menampilkan cetak garis bawah
Strikethrough : Menampilkan cetak coret dengan garis tunggal
Shadows : Memberi efek bayangan pada huruf atau teks
Character Spacing : Mengatur jarak antar karakter
Change Case : Mengubah huruf dengan fasilitas Case
Font Colour : Memberi warna pada huruf yang dipilih
Quick Styles : Memilih bentik tampilan objek yang telah tersedia
Shape fill : Memberi warna pada objek
Shape Outline : Memberi warna pada bingkai objek
Shape effects : Memberi efek pada objek
New Slide : Menyisipkan slide yang baru.
Layout : Menentukan tata letak slide
Font : Memilih jenis huruf
Font size : Memilih ukuran huruf
Grow font : Menaikkan atau memperbesar ukuran huruf (karakter)
Shrink font : Menurunkan nilai ukuran atau nilai karakter
Clear Formatting : Menghapus format yang telah dikenakan pada teks
Bold : Memberikan efek cetak tebal
Italic : Memberikan cetak miring
Underline : Menampilkan cetak garis bawah
Strikethrough : Menampilkan cetak coret dengan garis tunggal
Shadows : Memberi efek bayangan pada huruf atau teks
Character Spacing : Mengatur jarak antar karakter
Change Case : Mengubah huruf dengan fasilitas Case
Font Colour : Memberi warna pada huruf yang dipilih
Quick Styles : Memilih bentik tampilan objek yang telah tersedia
Shape fill : Memberi warna pada objek
Shape Outline : Memberi warna pada bingkai objek
Shape effects : Memberi efek pada objek

Groups insert
Table : Membuat atau menempatkan table pada slide
Picture : Menyisipkan gambar pada slide presentasi
Clip Art : Menyisipkan gambar pada slide presentasi
Shapes : Membuat bentuk, guna melengkapi slide presentasi agar terlihat lebih menarik dan indah
Smart art : Menampilkan visualisasi dalam bentuk diagram
Chart : Menyisipkan dan menempatkan grafik dalam slide
Hyperlink : Menghubungkan antara satu bagian dengan bagian yang lain
Text box : Menyisipkan teks yang secara langsung tidak dilengkapi dengan bingkai
Header and Footer : Menempatkan atau menyisipkan footer dan nomor halaman pada slide
Word art : Membuat variasi teks dengan tampilan lebih menarik
Date and Time : Menempatkan atau menyisipkan tanggal dan waktu pada slide
Movie : Menyisipkan movie pada slide
Sound : Menyisipkan suara pada slide
Picture : Menyisipkan gambar pada slide presentasi
Clip Art : Menyisipkan gambar pada slide presentasi
Shapes : Membuat bentuk, guna melengkapi slide presentasi agar terlihat lebih menarik dan indah
Smart art : Menampilkan visualisasi dalam bentuk diagram
Chart : Menyisipkan dan menempatkan grafik dalam slide
Hyperlink : Menghubungkan antara satu bagian dengan bagian yang lain
Text box : Menyisipkan teks yang secara langsung tidak dilengkapi dengan bingkai
Header and Footer : Menempatkan atau menyisipkan footer dan nomor halaman pada slide
Word art : Membuat variasi teks dengan tampilan lebih menarik
Date and Time : Menempatkan atau menyisipkan tanggal dan waktu pada slide
Movie : Menyisipkan movie pada slide
Sound : Menyisipkan suara pada slide
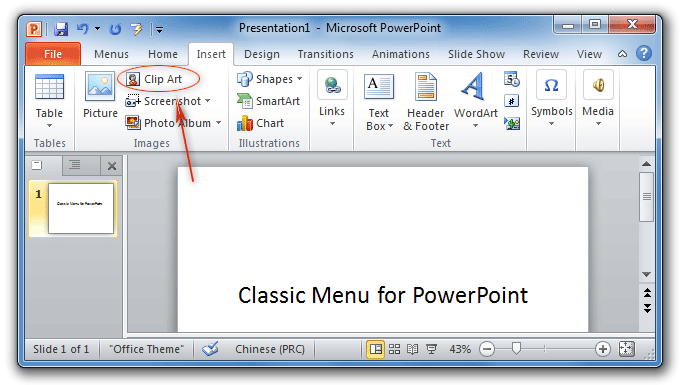
Groups Design
Page setup : Mengatur ukuran slide
Slide Orientation : Mengatur orientasi slide
Themes : Menampilkan slide presentasi lebih menarik
Background Style : Mengatur atau memilih motif latar belakang pada slide
Slide Orientation : Mengatur orientasi slide
Themes : Menampilkan slide presentasi lebih menarik
Background Style : Mengatur atau memilih motif latar belakang pada slide
Groups Animations
Preview : tombol ini dipergunakan untuk melihat hasil dari animasi yang Anda berikan untuk slide Anda.
Animations : Anda dapat memilih animasi bagi objek yang ada pada slide, terdiri dari animate dan custom animations.
Transition to This Slide : untuk memeberikan slide pada perpindahan slide yang Anda buat.
Animations : Anda dapat memilih animasi bagi objek yang ada pada slide, terdiri dari animate dan custom animations.
Transition to This Slide : untuk memeberikan slide pada perpindahan slide yang Anda buat.
Groups Slide Show
From beginning : Menjalankan slide mulai dari posisi awal hingga akhir slide
From current slide : Menjalankan slide mulai dari slide aktif atau slide yang sedang dipilih hingga akhir slide
Custom slide show : Mengatur sendiri urutan slide presentasi sesuai dengan keinginan
Set up slide show : Mengatur tampilan slide
Hide slide : Menyembunyikan atau menampilkan slide yang diinginkan
Rehearse Timings : Mengatur lamanya tampilan slide dengan menggunakan waktu tertentu sehingga slide disajikan tepat waktu sesuai dengan waktu yang telah ditentukan
From current slide : Menjalankan slide mulai dari slide aktif atau slide yang sedang dipilih hingga akhir slide
Custom slide show : Mengatur sendiri urutan slide presentasi sesuai dengan keinginan
Set up slide show : Mengatur tampilan slide
Hide slide : Menyembunyikan atau menampilkan slide yang diinginkan
Rehearse Timings : Mengatur lamanya tampilan slide dengan menggunakan waktu tertentu sehingga slide disajikan tepat waktu sesuai dengan waktu yang telah ditentukan
Groups Review
Proofing : digunakan untuk melakukan pengecekan pada tata tulis yang Anda buat di slide.
Comments : Anda bisa memberikan catatan pada slide yang Anda buat.
Protect : Anda bisa menggunakannya untuk melindungi slide presentasi yang Anda buat
Proofing : digunakan untuk melakukan pengecekan pada tata tulis yang Anda buat di slide.
Comments : Anda bisa memberikan catatan pada slide yang Anda buat.
Protect : Anda bisa menggunakannya untuk melindungi slide presentasi yang Anda buat
Groups View
Normal : Menampilkan secara lengkap outline presentasi, isi slide dan catatan pada slide tersebut
Slide Sorter : Menampilkan secara keseluruhan dari slide yang Anda buat dalam bentuk miniature
Notes Page : Menampilkan slide lengkap dengan catatan atau keterangan tambahan dari setiap slide. Catatan ini digunakan untuk membantu dalam memberikan penjelasan dari setiap point atau bagian pada slide
Slide Master : Menempatkan dan menambahkan sesuatu, baik teks maupun objek yang akan ditempatkan pada setiap slide yang akan dibuat
Ruler : Menampilkan atau menyembunyikan garis tabulasi
Zoom : Menentukan pengaturan ukuran jendela kerja
Fit to Window : Menentuan tampilan slide presentasi dengan tampilan menyesuaikan
Normal : Menampilkan secara lengkap outline presentasi, isi slide dan catatan pada slide tersebut
Slide Sorter : Menampilkan secara keseluruhan dari slide yang Anda buat dalam bentuk miniature
Notes Page : Menampilkan slide lengkap dengan catatan atau keterangan tambahan dari setiap slide. Catatan ini digunakan untuk membantu dalam memberikan penjelasan dari setiap point atau bagian pada slide
Slide Master : Menempatkan dan menambahkan sesuatu, baik teks maupun objek yang akan ditempatkan pada setiap slide yang akan dibuat
Ruler : Menampilkan atau menyembunyikan garis tabulasi
Zoom : Menentukan pengaturan ukuran jendela kerja
Fit to Window : Menentuan tampilan slide presentasi dengan tampilan menyesuaikan
dengan jendela Power Point
Groups Format
Adjust : Menghasilkan tampilan objek gambar yang lebih menarik
Picture styles : Memilih gaya tampilan objek gambar
Crop : Memilih bagian tertentu pada objek gambar tersebut
Adjust : Menghasilkan tampilan objek gambar yang lebih menarik
Picture styles : Memilih gaya tampilan objek gambar
Crop : Memilih bagian tertentu pada objek gambar tersebut
- Title bar : nama file yang sedang kita kerjakan akan muncul disini
- Outline tab : untuk melihat outline dari masing-masing slide
- Slide tab : untuk melihat thumbnail (slide kecil) dari keseluruhan slide dan berpindah ke slide yang kita tuju. Anda bisa melakukan scroll ke bawah bila slide banyak.
- Menu bar : tempat menu-menu dimana terdapat perintah-perintah Powerpoint
- Slide Pane : bidang kerja MS Powerpoint
- Task Pane : Menunjukkan apa saja file yang baru saja dibuka, dibuat, dan disimpan serta link ke template maupun resource lainnya.
- Tombol View : untuk merubah tampilan, mulai dari normal, slide sorter, maupun slide show. Secara detail akan dijelaskan di bawah ini
- Toolbar Drawing : untuk menggambar secara manual gambar-gambar sederhana seperti bentuk-bentuk geometri, panah, memberi efek, menyisipkan gambar dan sebagainya.
Membuat Slide Baru
Langkah-Langkah Membuat Slide Baru
Ada beberapa pilihan bila Anda ingin menambahkan slide baru ke dalam presentasi yaitu dengan cara :
1.Office Themes
2. Duplicate Selected Slide
3. Reuse Slides
4. Menyisipkan Slide
Ada beberapa pilihan bila Anda ingin menambahkan slide baru ke dalam presentasi yaitu dengan cara :
1.Office Themes
2. Duplicate Selected Slide
3. Reuse Slides
4. Menyisipkan Slide
office themes
Membuat Slide baru dengan Office Themes
Untuk membuat slide baru dari Office Themes:
. Pilih slide yang diinginkan untuk slide baru
. Klik tombol ‘New Slide’ pada tab Home
. Klik slide yang sesuai pilihan Anda
Membuat Slide baru dengan Office Themes
Untuk membuat slide baru dari Office Themes:
. Pilih slide yang diinginkan untuk slide baru
. Klik tombol ‘New Slide’ pada tab Home
. Klik slide yang sesuai pilihan Anda
Membuat Slide baru dengan Duplicate Selected Slide
Membuat slide baru dengan cara ini hanya digunakan untuk membuat slide baru yang sama persis dengan slide yang kita pilih tapi masih dalam satu PowerPoint
Langkah-langkahnya adalah sebagai berikut :
. Pilih Slide yang ingin di duplikasi
. Klik tombol ‘New Slide’ pada tab Home
. Klik ‘Duplicate Selected Slides’
Membuat slide baru dengan cara ini hanya digunakan untuk membuat slide baru yang sama persis dengan slide yang kita pilih tapi masih dalam satu PowerPoint
Langkah-langkahnya adalah sebagai berikut :
. Pilih Slide yang ingin di duplikasi
. Klik tombol ‘New Slide’ pada tab Home
. Klik ‘Duplicate Selected Slides’
Reuse slide
Membuat Slide Baru dengan Reuse Slide
Langkah-langkahnya adalah sebagai berikut :
. Pilih slide di mana kita ingin meletakkan slide baru yg
diimpor tersebut sesudah slide yang dipilih
. Klik tombol ‘New Slide’ pada tab Home
. Klik ‘Reuse Slides‘
. Klik ‘Browse‘
. Klik ‘Browse file‘
. Cari slide dan klik pada slide untuk impor
Membuat Slide Baru dengan Reuse Slide
Langkah-langkahnya adalah sebagai berikut :
. Pilih slide di mana kita ingin meletakkan slide baru yg
diimpor tersebut sesudah slide yang dipilih
. Klik tombol ‘New Slide’ pada tab Home
. Klik ‘Reuse Slides‘
. Klik ‘Browse‘
. Klik ‘Browse file‘
. Cari slide dan klik pada slide untuk impor
Membuat Slide baru dengan Menyisipkannya ke slide yang telah dibuat
Membuat slide baru dengan cara ini digunakan untuk meletakkan slide baru tersebut di sela-sela slide yang telah kita buat sebelumnya
Langkah-Langkahnya untuk menyisipka slide baru adalah sebagai berikut :
. Klik slide dimana kita ingin meletakkan slide baru tersebut sesudah slide yang kita klik (pilih)
Misal : kita mengklik Slide No. 3 untuk meletakkan slide baru sebagai Slide No. 4
. Klik Insert New Slide
. Pilih Layout Slide yang dinginkan
Membuat slide baru dengan cara ini digunakan untuk meletakkan slide baru tersebut di sela-sela slide yang telah kita buat sebelumnya
Langkah-Langkahnya untuk menyisipka slide baru adalah sebagai berikut :
. Klik slide dimana kita ingin meletakkan slide baru tersebut sesudah slide yang kita klik (pilih)
Misal : kita mengklik Slide No. 3 untuk meletakkan slide baru sebagai Slide No. 4
. Klik Insert New Slide
. Pilih Layout Slide yang dinginkan
Tidak ada komentar:
Posting Komentar